MPLAB XC8 C Compiler for Macのインストール方法
はじめに
ここでは,Microchip Technologyが自社の8ビットPICマイコン開発向けに提供しているCコンパイラ, MPLAB XC8 C Compiler(以降,MPLAB XC8)のインストール方法を説明します. MPLAB XC8は,HI-TECHがPICマイコン開発向けに提供していたHI-TECH C Compilerの後継にあたり, MPLAB XC8による開発手順は基本的にHI-TECH C Compilerと変わらないようです. また,HI-TECH C Compilerと同様,MPLAB XC8にもFreeエディションがあります. したがって,「PICマイコン開発に関心があるが,アセンブリ言語による開発は敷居が高い.かと言って,サードパティ提供の高価なCコンパイラには手を出せない….」という方でも, 気軽に使い始めることができるのではないかと思います.
以降で掲載するスクリーンショットは,下記の環境でインストールした際のものです. Windows PCをご使用の方は「MPLAB XC8 C Compilerのインストール方法」をご覧ください. また,Macをご使用の方でMPLAB X IDEを未インストールの場合は,先に「MPLAB X IDE for Macのインストール方法」を参考に,MPLAB X IDEをインストールしてください.
| OS | Apple OS X Mavericks (10.9) |
|---|---|
| MPLAB X IDE | MPLAB X IDE v2.10 for Mac |
| MPLAB XC8 | MPLAB XC8 C Compiler v1.32 |
ソフトウェアのダウンロード
Microchip TechnologyのMPLAB XCシリーズのWebページにアクセスし, ページ左側のリンクから,Mac用のMPLAB XC8をダウンロードします.
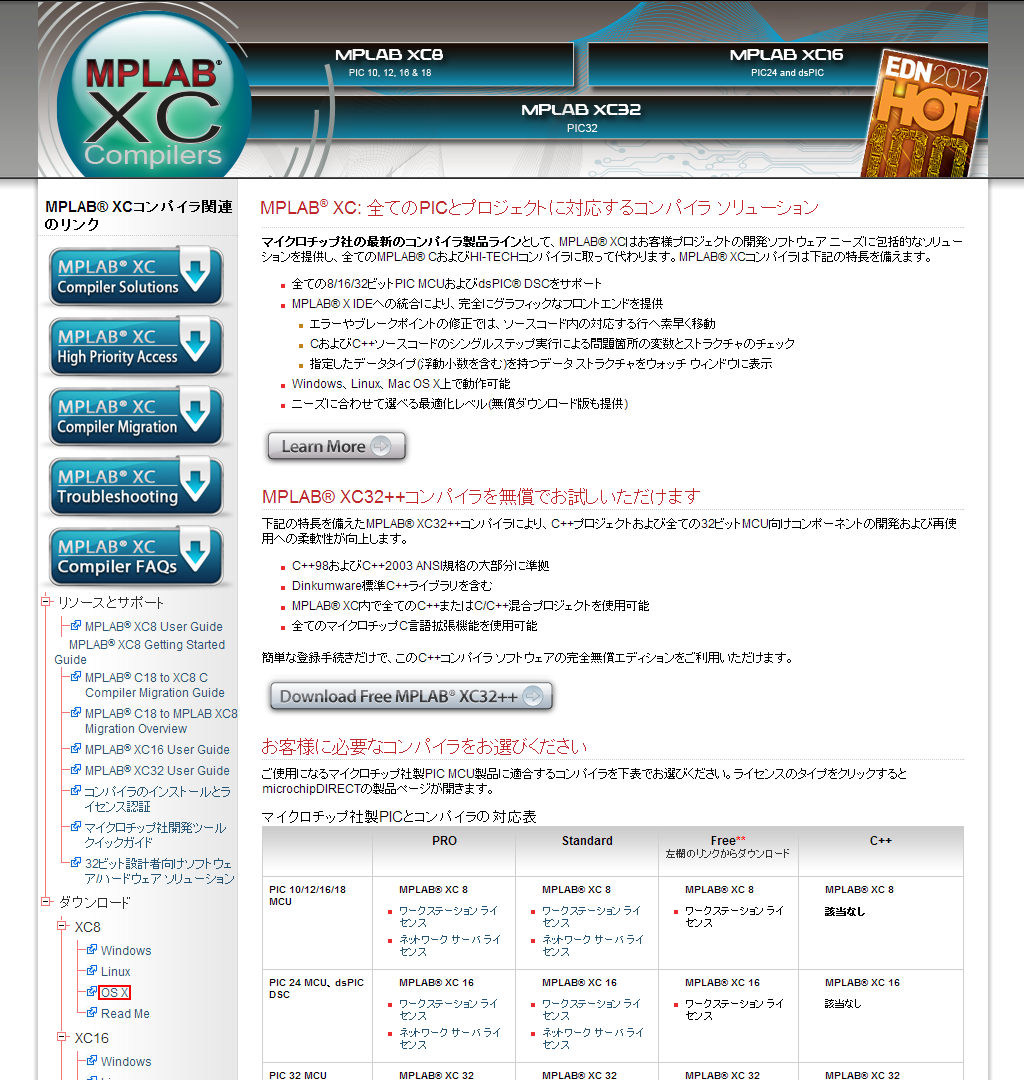
ソフトウェアのインストール
ダウンロードしたディスクイメージファイル「xc8-v1.32-osx-installer.dmg」をダブルクリックしてマウントします. インストーラ「xc8-v1.32-osx.app」をダブルクリックして実行します.
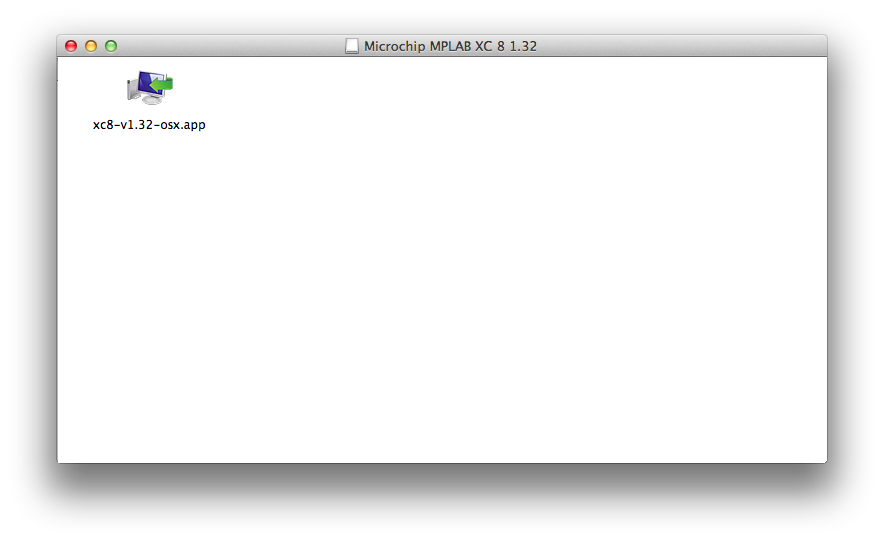
下図のような警告が表示された場合は「OK」をクリックします.
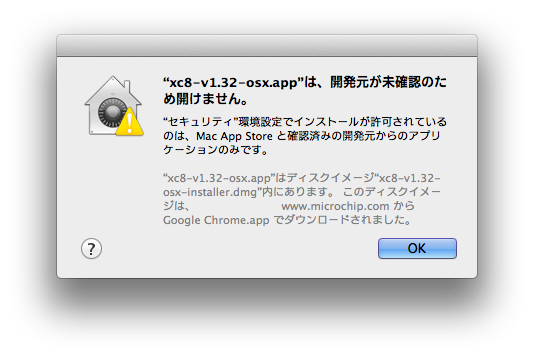
「システム環境設定」の「セキュリティとプライバシー」を開き,「このまま開く」をクリックしてインストールを再開します.
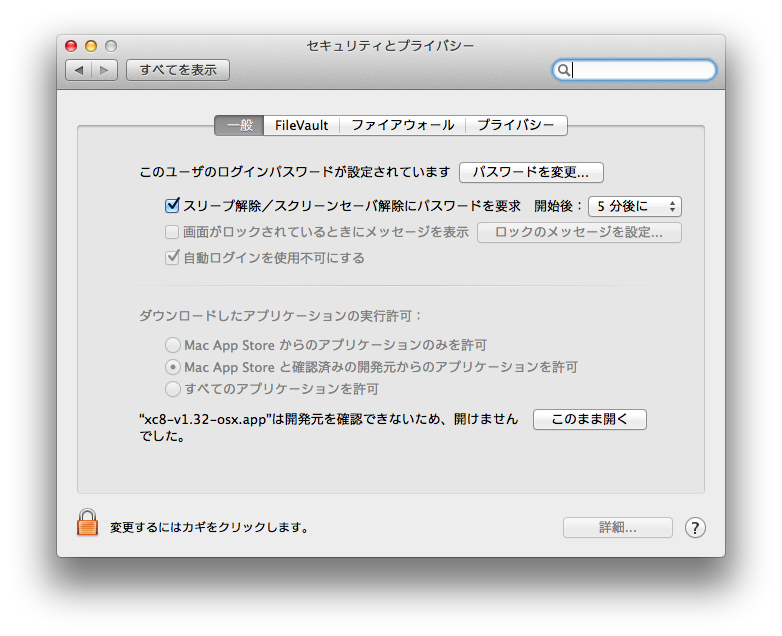
「開く」をクリックします.
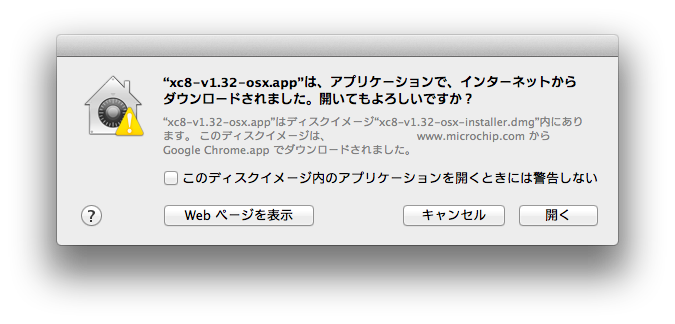
パスワードを入力し,「OK」をクリックします.
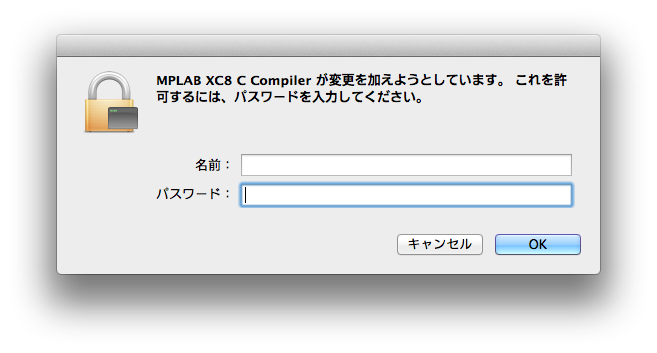
「Next」をクリックします.
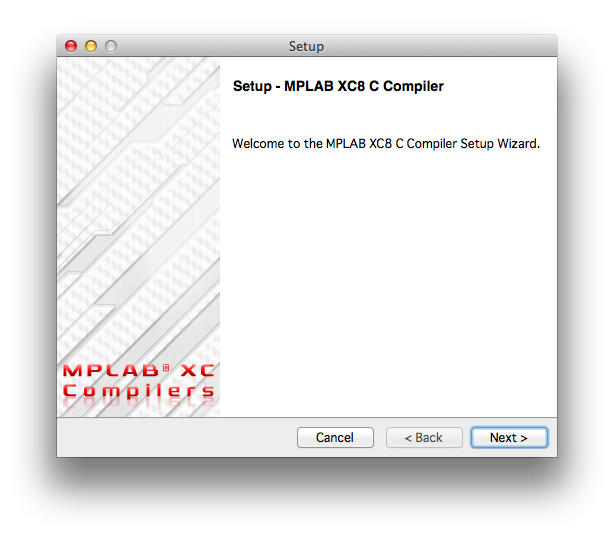
「I accept the agreement」にチェックを入れて,「Next」をクリックします.
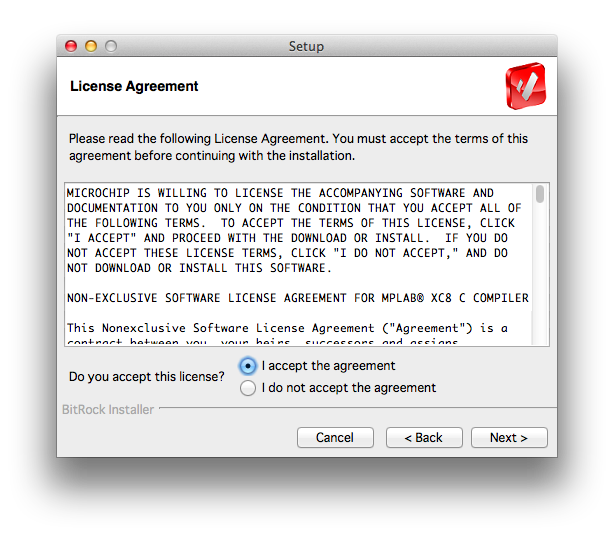
「Install compiler」にチェックを入れて,「Next」をクリックします.
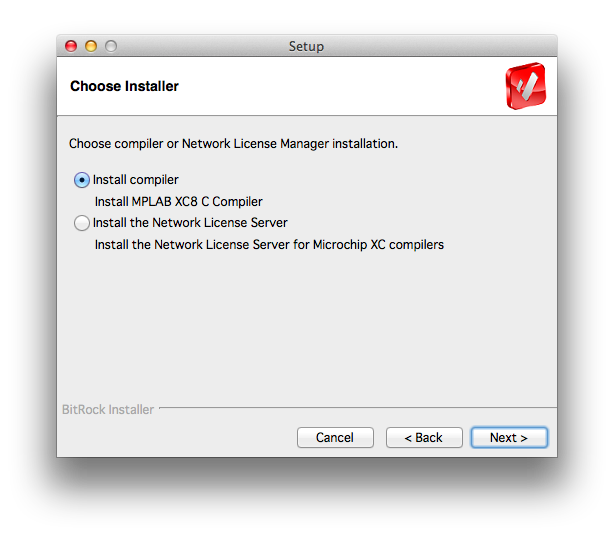
チェックや入力をせず,「Next」をクリックします.
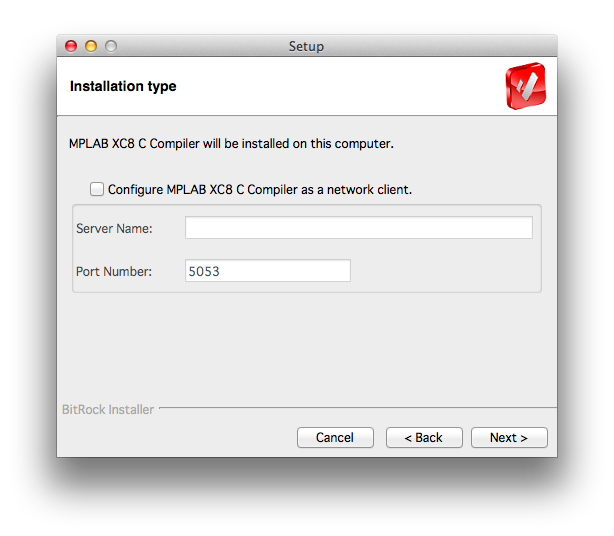
インストールフォルダを指定します.通常は既定のままで良いので,「Next」をクリックします.
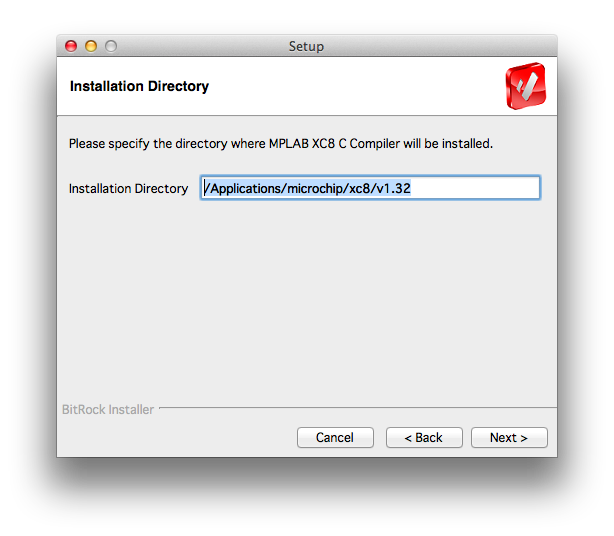
コンパイラ設定を行います.2項目にチェックを入れた後,「Next」をクリックします.
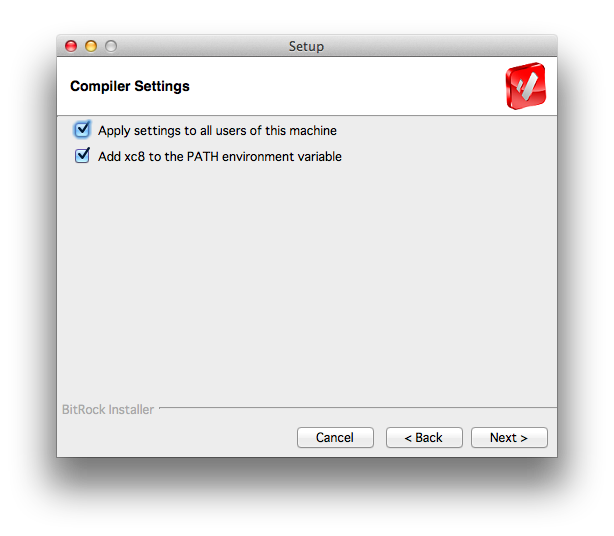
インストール準備が整いました.「Next」をクリックします.
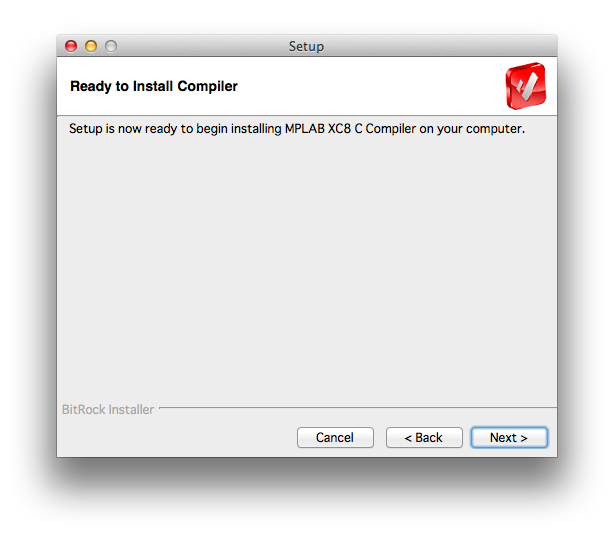
次に,ライセンスを購入する必要がある,ProエディションとStandardエディションに関する案内が表示されます. 今回はFreeエディションとしてインストールしますので,そのまま何もせずに「Next」をクリックします.
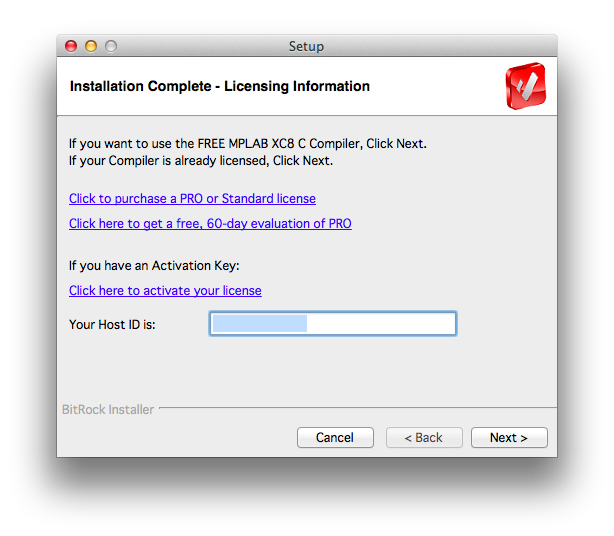
インストール完了を知らせるウィンドウです.「Finish」をクリックしてインストーラを終了します.
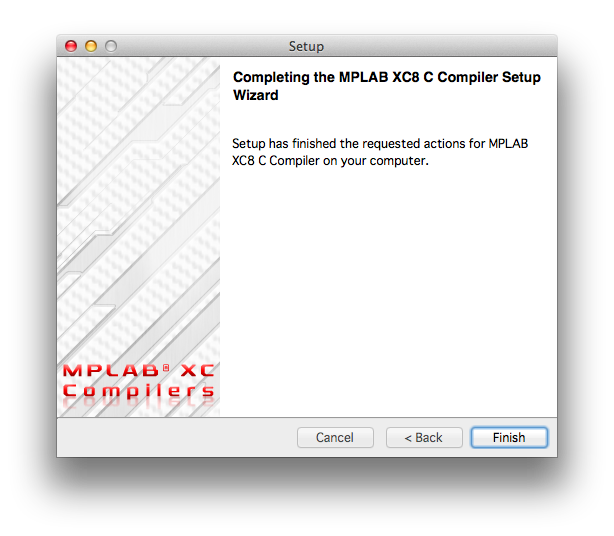
以上で,MPLAB XC8のインストールが完了しました.