Mentor Graphics ModelSim-Altera Starter Edition v10.0d Service Pack 2のインストール方法
はじめに
ここでは,AlteraのFPGA/CPLD開発向けに提供されているシミュレータの無償版である,Mentor Graphics ModelSim-Altera Starter Editionのインストール方法を説明します. 以降で掲載するスクリーンショットは,下記の環境でインストールした際のものです.
| OS | Microsoft Windows 7 Professional x64 Service Pack 1 |
|---|---|
| Quartus II | Altera Quartus II 12.0sp2 Web Edition(インストール方法はこちら) |
| ModelSim | Mentor Graphics ModelSim-Altera Starter Edition v10.0d Service Pack 2 |
myAlteraアカウントの作成
AlteraのWebページから開発ソフトウェアなどをダウンロードする際には,メールアドレスなどの個人情報の入力が求められます. Alteraの製品で開発を継続していく予定であれば,アカウントの作成をおすすめします.
ソフトウェアのダウンロード
AlteraのWebページにアクセスし,ページ上部の「開発ツール&サービス」から「開発ソフトウェア」を選択します. 次に,ページ左部のリンクから「ModelSim-Altera」を開き,表1. ModelSim - Altera 製品概要から「ダウンロード」を選択します.

2012年8月現在の最新版は10.0d Service Pack 2でした.開発ソフトウェア アーカイブの表から「ModelSim-Altera Starter Edition 10.0d」を選択します.
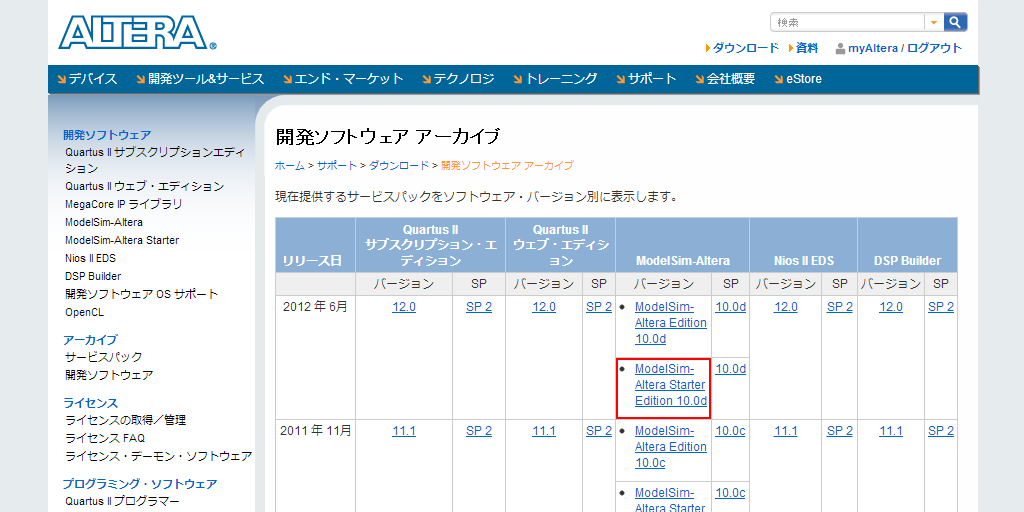
ダウンロード・オプション2の表から,Windows版のファイル名「(バージョン)_modelsim_ase_windows.exe」を選択します. このとき,無償版のStarter Editionであることを再確認するようにしましょう. サービスパックが提供されている場合は,サービスパックも同様にダウンロードしてください.
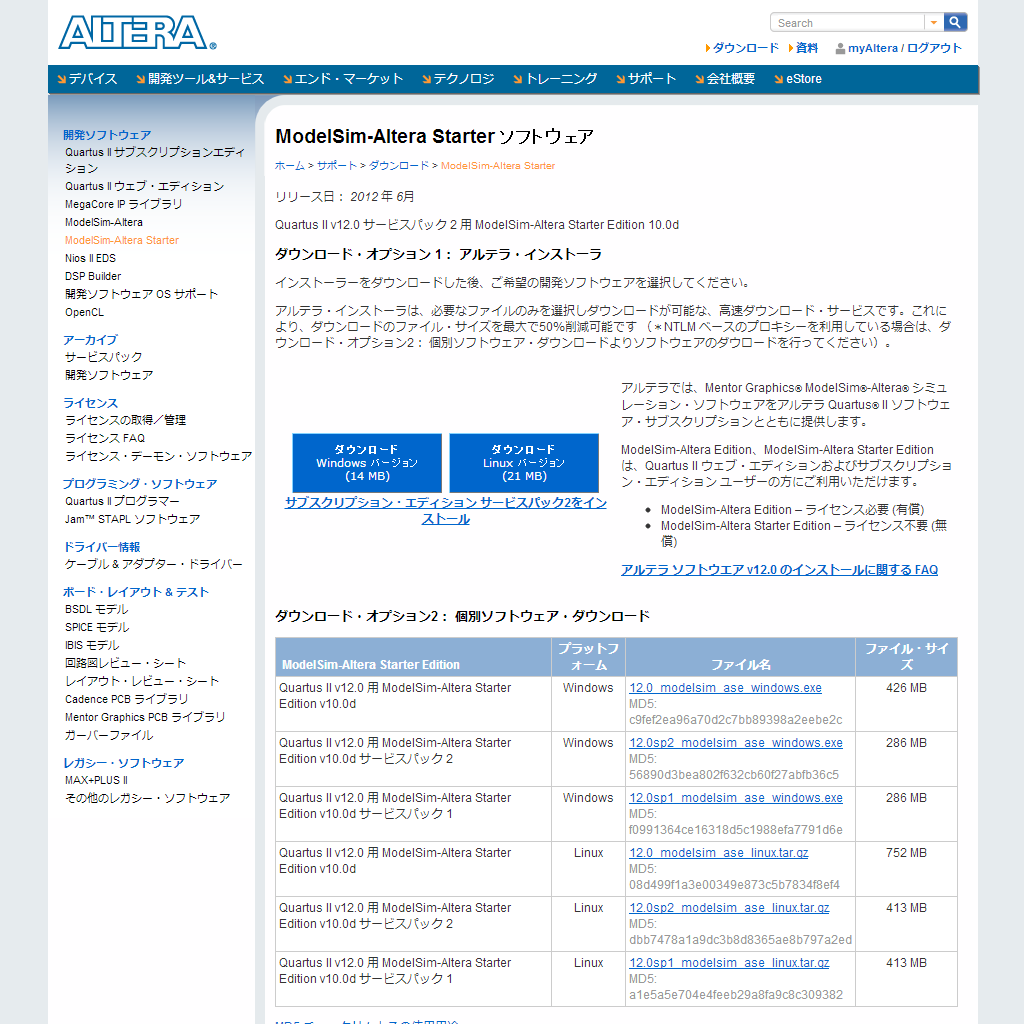
Download Managerを使用したダウンロードが推奨されているようですが,ページ下部の赤線で囲んだリンクを選択することで,通常のダウンロードが実行できます. 経験的には,夜間(日本標準時)より昼間の方がダウンロード速度が速いことが多いです.ダウンロード所要時間は30分弱を見込んでおきましょう.
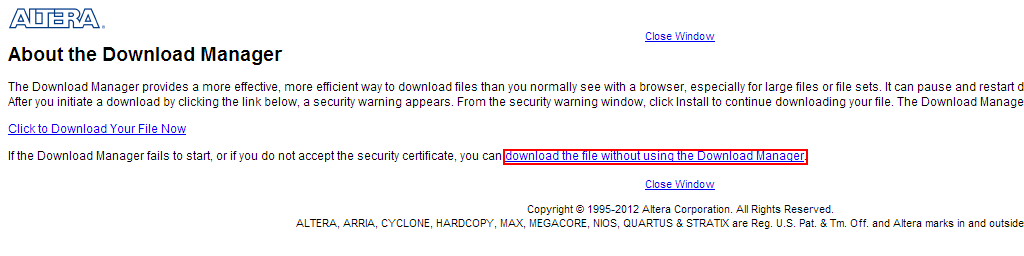
ソフトウェアのインストール
v10.1dからインストーラ(インストール方法)が若干変更されました.現行(v10.1d)のインストール方法については下記のページをご覧ください.
ダウンロードした実行ファイルを管理者権限で実行します. 一時ファイルの解凍先を指定するように促してくるので,任意のフォルダを指定します. 通常はデフォルト設定のままで良いと思います.「Install」をクリックします.
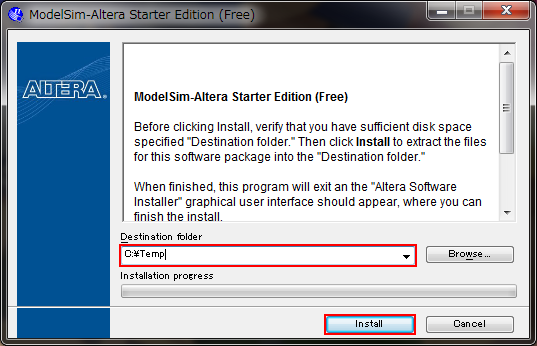
ファイルの解凍が完了するとインストーラが起動します.「Next」をクリックします.
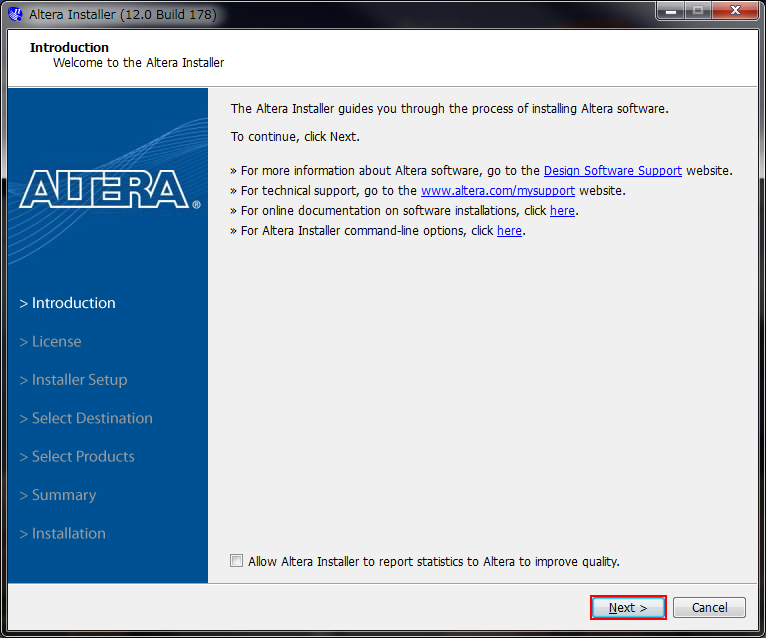
「I agree to the terms of the license agreement.」にチェックを入れて,「Next」をクリックします.
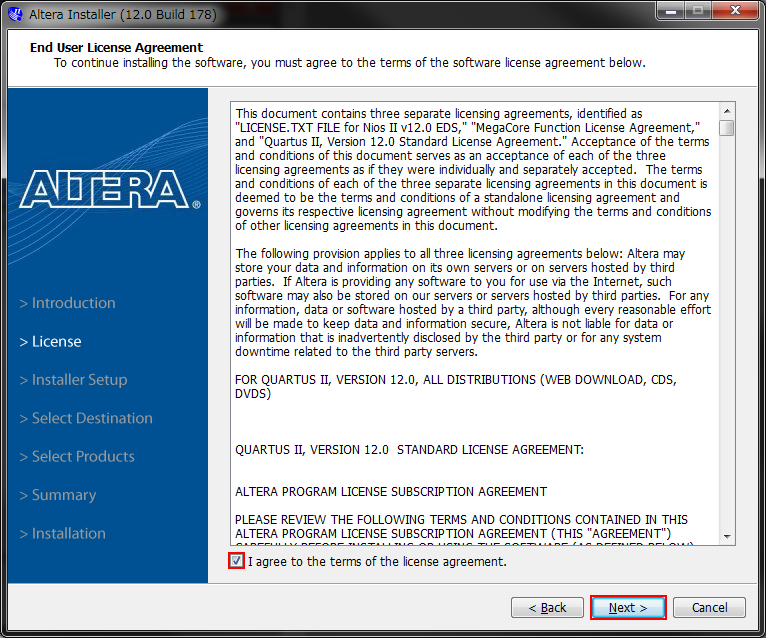
通常はデフォルト設定のままで良いので,「Next」をクリックします.
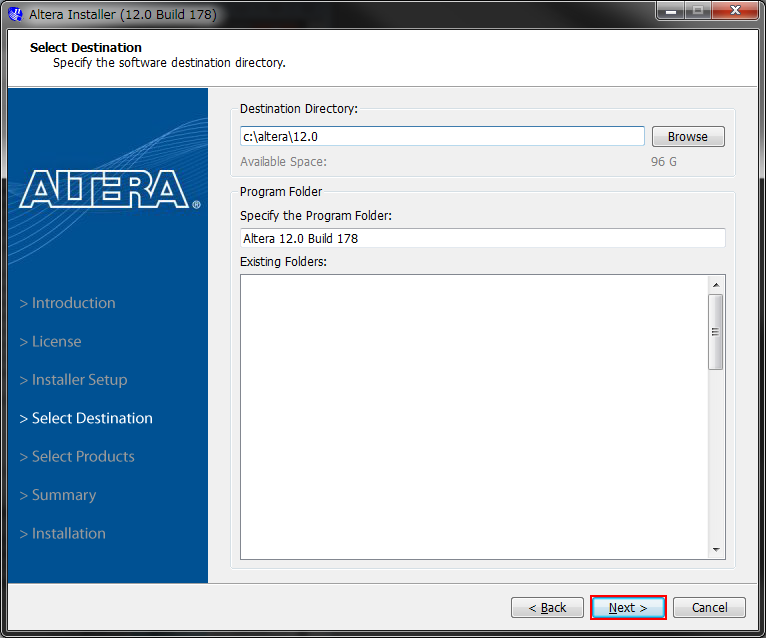
インストールする製品を選択します. デフォルト設定のままで良いので,「Next」をクリックします.
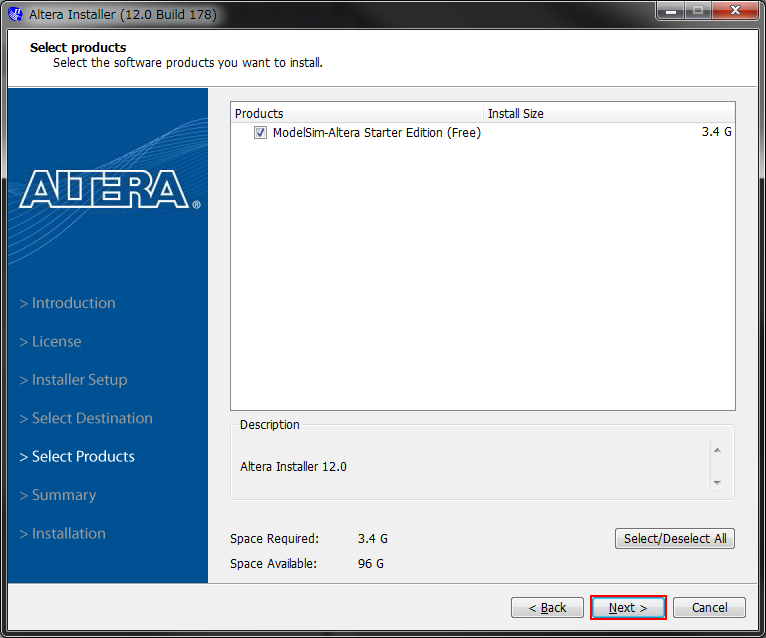
インストール概要が表示されるので,確認した後に「Next」をクリックします.
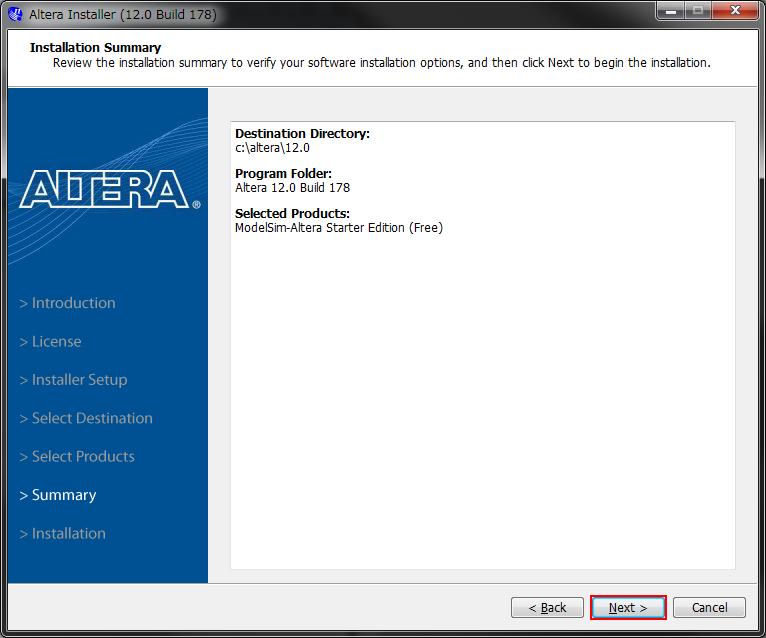
インストールが進行します. 「Create Desktop Shortcuts」のチェックを外すことで,デスクトップ上のショートカット作成を阻止できます.
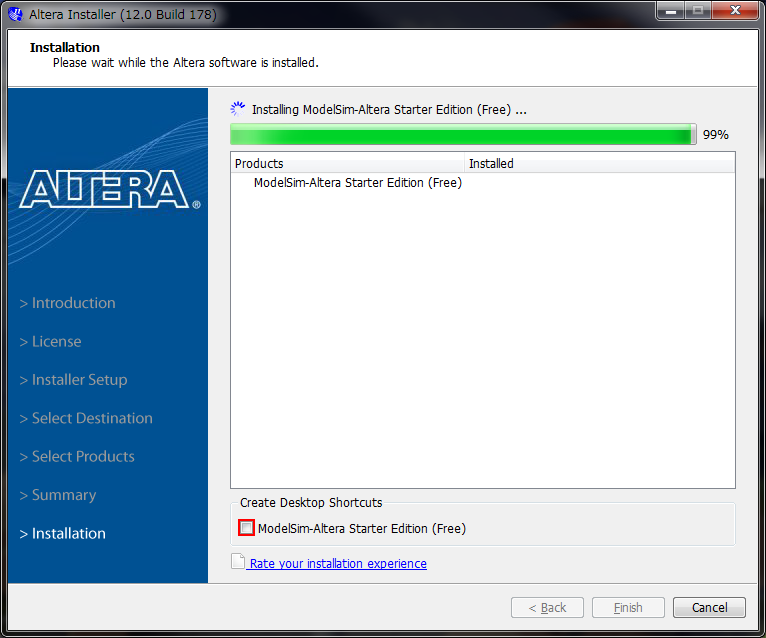
一時ファイルを削除するかどうか聞いてきます.通常はインストール後不要となりますので,「Yes」をクリックして削除しましょう.
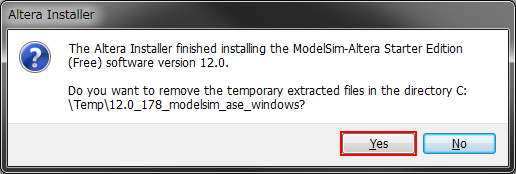
インストール完了を知らせるウィンドウです.
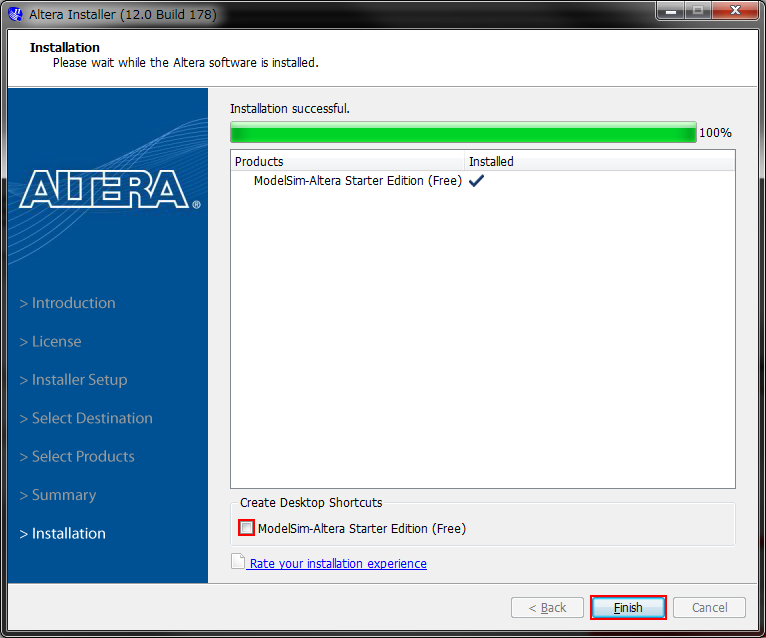
サービスパックがある場合は,同様の手順でインストール作業を行います. サービスパックの適用先は,ModelSimをインストールしたフォルダを指定します.
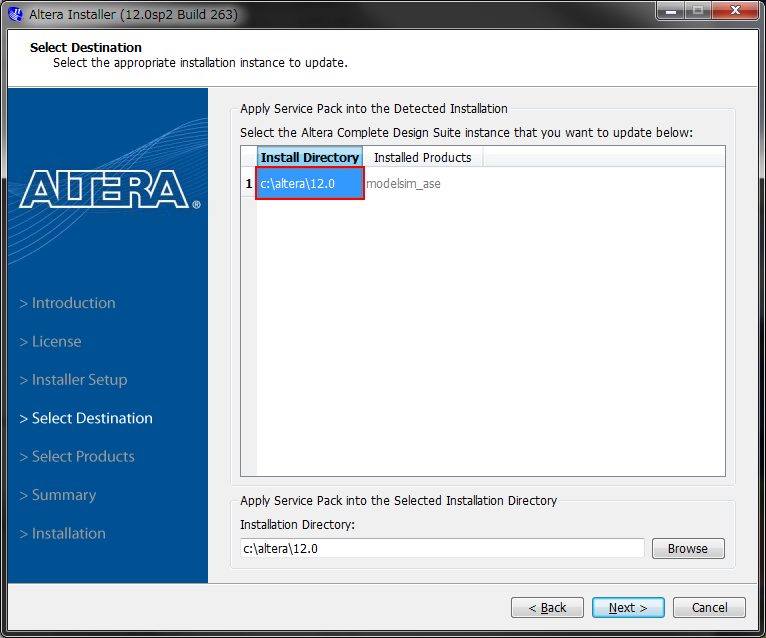
以上で,ModelSimのインストールが完了しました.